How do I set up a new Topic/Query for tracking?
Radarr by Genesys allows you to create and edit topics under the Listen and Engage Module.
To get started with creating a new topic, simply follow the steps below:
- Navigate to the Listen and Engage Module from the left-hand side panel of the Radarr by Genesys Platform.
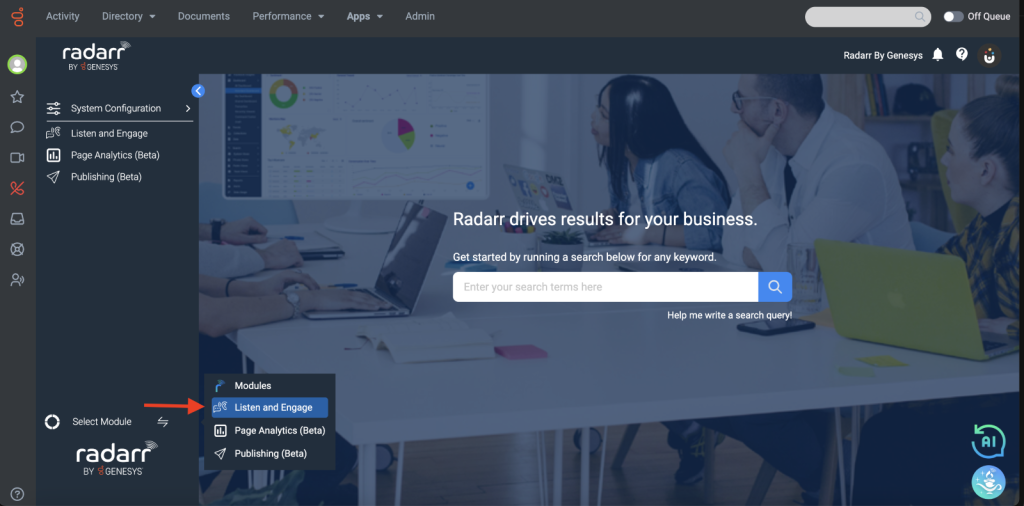
Fig: Navigate to Listen and Engage
- Head to System Configuration and Click on Listening Queries
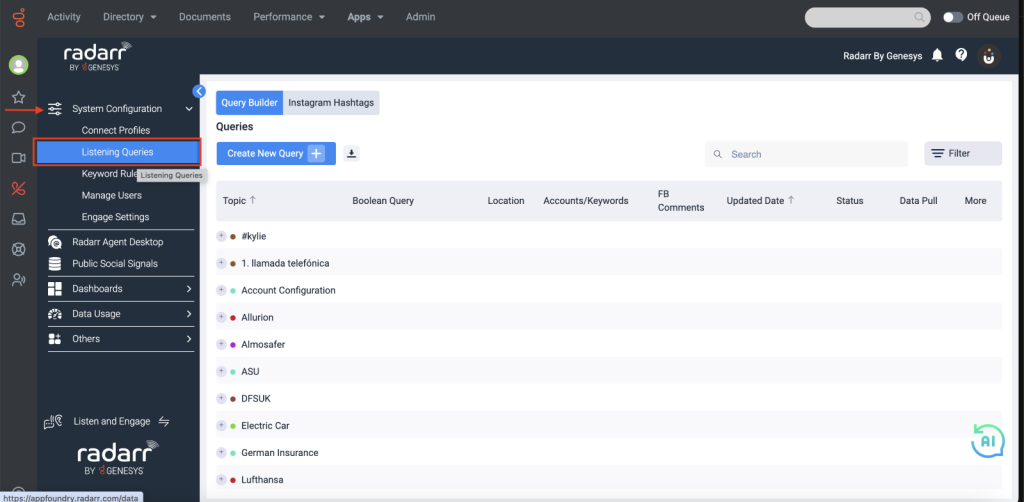
Fig: Listening Queries
- Select the Query Builder and click on Create New Query to create new Booleans
Note: A Query is a request for data or information from a database or combination of keywords.
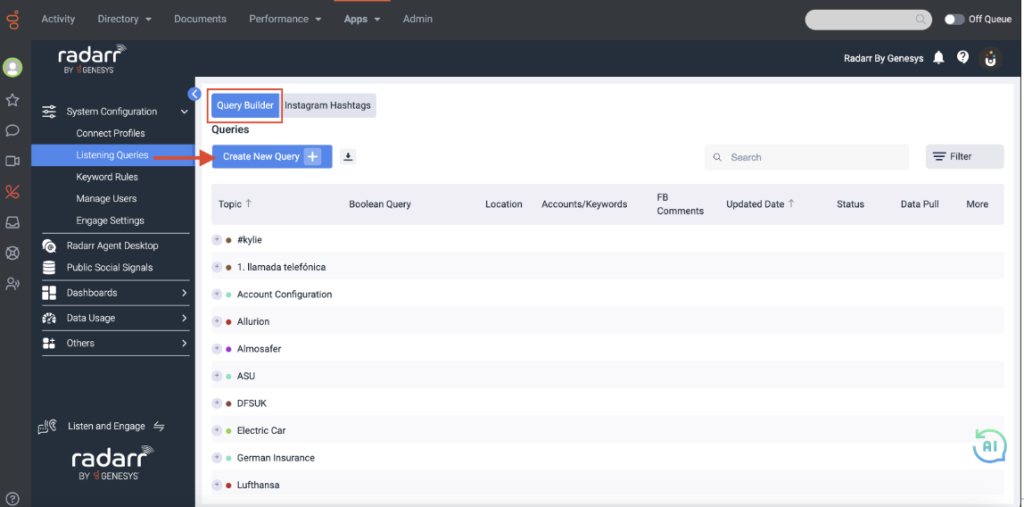
Fig: Create New Query
- You should now be able to view a list of all the currently set topics for your account. Please note that these are listed topic-wise with a sub-topic list nested within each topic.
- To view all sub-topics under each topic, click on the “+” icon next to each topic name.
- To create a new topic, click on the “Create New Query” button.
- This will lead to the “Query Builder” which allows you to create new topics as well as set up accounts for tracking. It has two modes: Beginner and Advanced.
You can use either of the modes according to your preference.
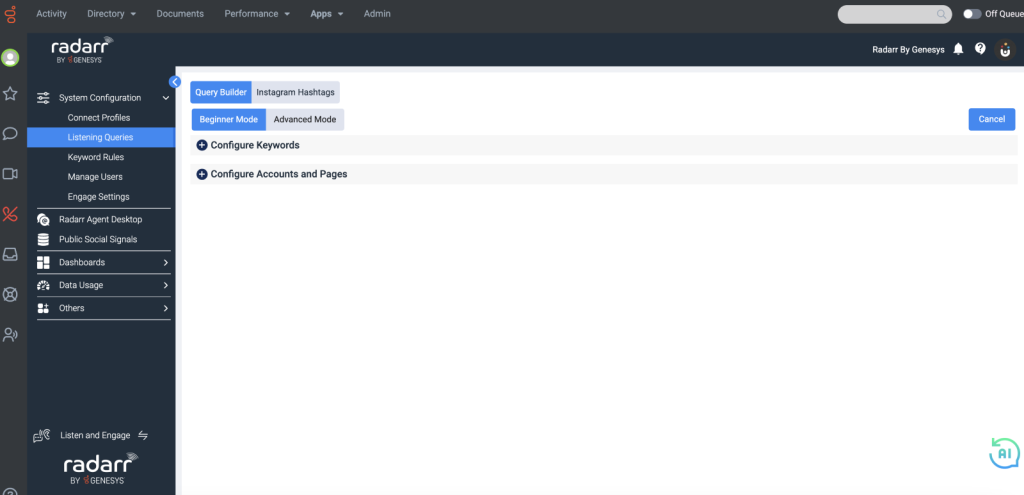
Fig: Query Builder
- Under the Beginner Mode, expand the Configure Keywords and start with setting up the keywords required. Select the countries for which you want to collect data from the location dropdown.
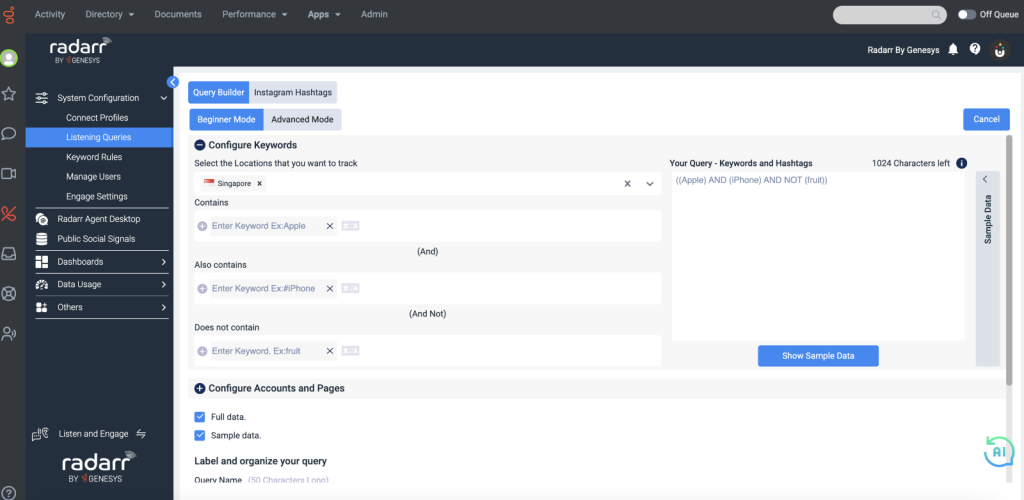
Fig: Query Builder Window
- Please ensure the combination of operators and keywords reflect the topic that you want to track as it would directly affect the relevancy and accuracy of your Boolean.
An example is shown below
The Boolean gets created on the right window for every keyword you input on the left window. Once done, you can click Show Sample Data to view the sample data.
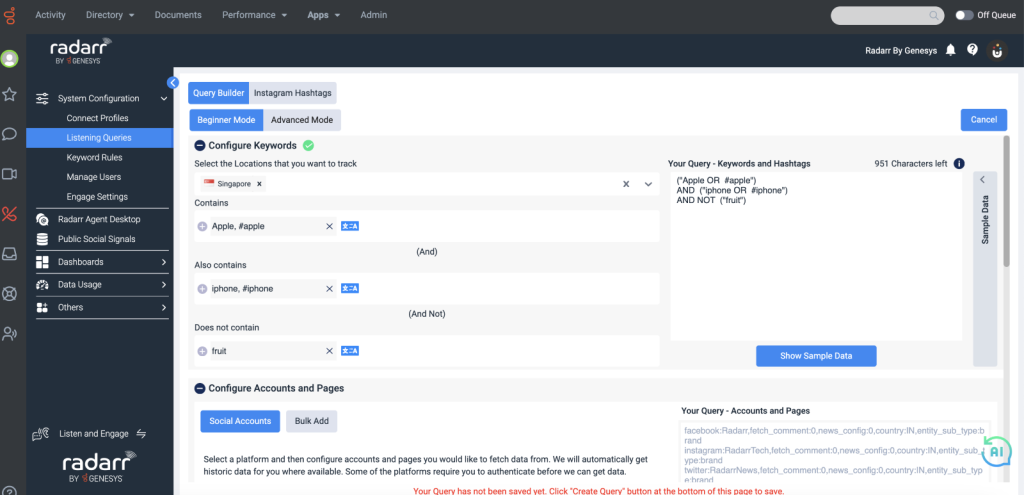
Fig: Configure keywords in the Query Builder
- Under the Advanced Mode, expand the Configure Keywords and start with setting up the keywords required. Select the countries for which you want to collect data from the location dropdown.
- Once you are ready with your query, click on the “Validate Query” button. This will check for any errors in your Boolean.
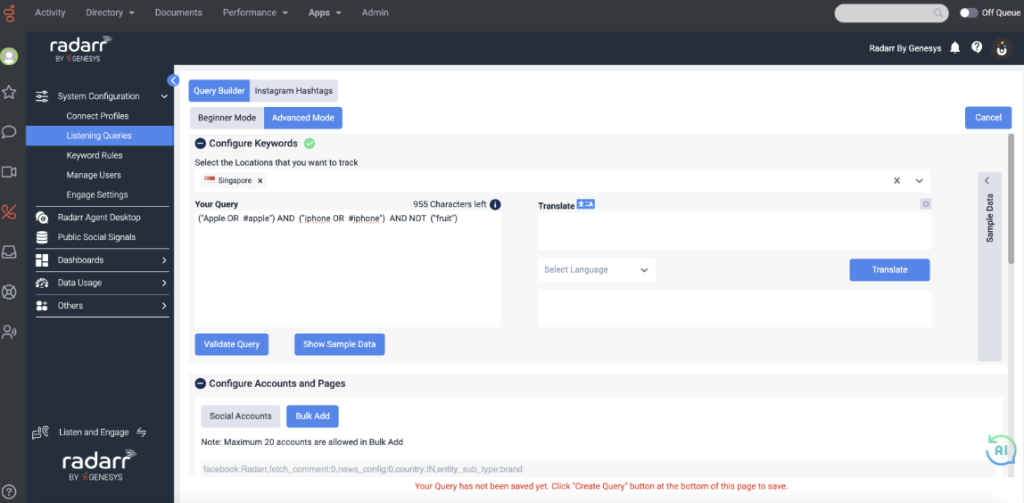
Fig: Validate Query
- Tweak and correct your Boolean if there are any errors.
- Once ready, click on “show sample data” to view sample posts that you can expect to get once your topic is active.
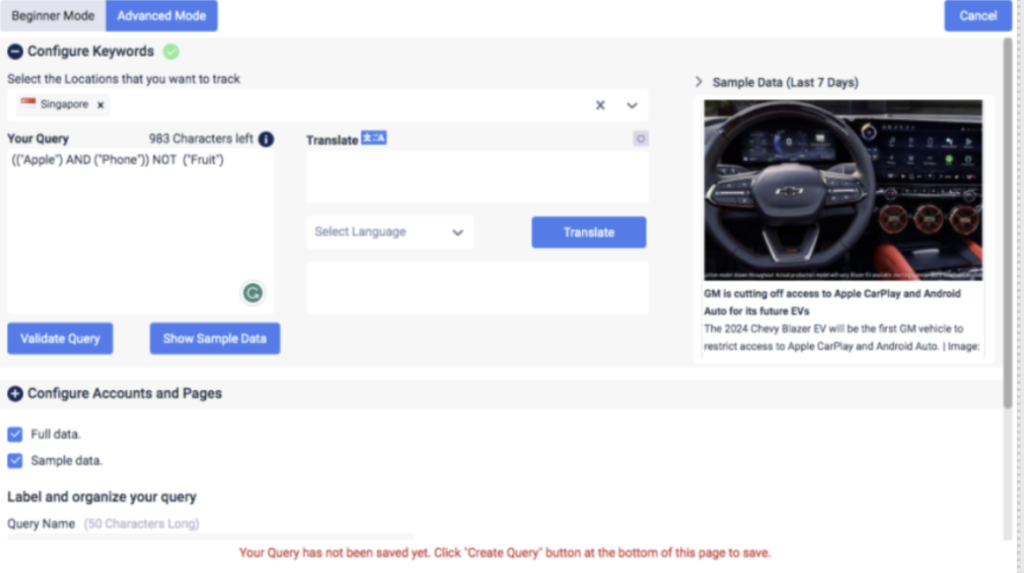
Fig: Show Sample Data
- This will give you sample results from our database as well as show you real-time posts from X/Twitter. This is an effective way to identify if your Boolean is accurate to the topic you want to track.
- Provide a name for your topic and sub-topic. This text input section is located at the bottom-most row of the “Query Builder” popup window.

Fig: Label and Organize Query
- Please ensure your topic or sub-topic names are unique from the other topic and sub-topic names and do not contain any special characters such as */#!@~&()[]?$%
- If you would like to add your current Boolean as a sub-topic within an existing topic, select the topic name as the one you would like to add your current Boolean and provide a new name for the sub-topic
- Once ready, click on “Create Query”
NOTE:
Full Data – This pulls new data across different platforms such as X/Twitter, Facebook, Instagram, blogs, forums, online news sites. New data captured using this type of topic will be counted towards the account’s monthly data usage.
Sample Data – This will pull data from previously configured topics and won’t pull new data. This will help organize posts on the platform into certain topics.
To learn how to track public posts from Instagram, refer to this article.