How do I set up an automated alert?
Radarr by Genesys allows you to track conversations in real time and be notified of them as and when they meet the criteria that you have set.
To get started creating your automated alerts, head to the “Alerts” section. You can locate the “Alerts” section by way of the Alerts button at the left-hand side panel of Radarr by Genesys.
Follow the steps given below to create an alert:
Step 1 – Click on “Listen and Engage” on the left-hand menu bar
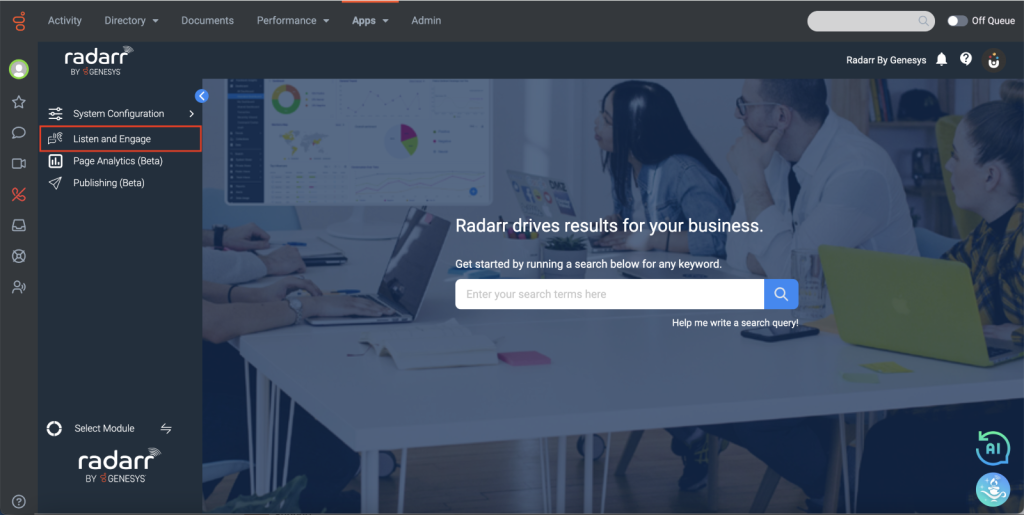
Step 2 – Click on “Others” and select “Alerts”
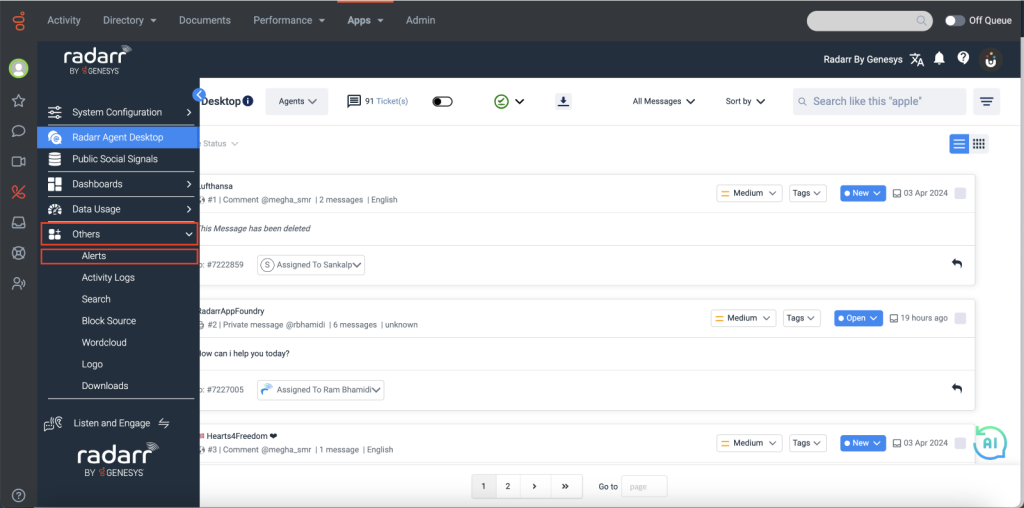
Step 3 – Click on “Create” on the left top corner of the screen to get started and enter the required details.
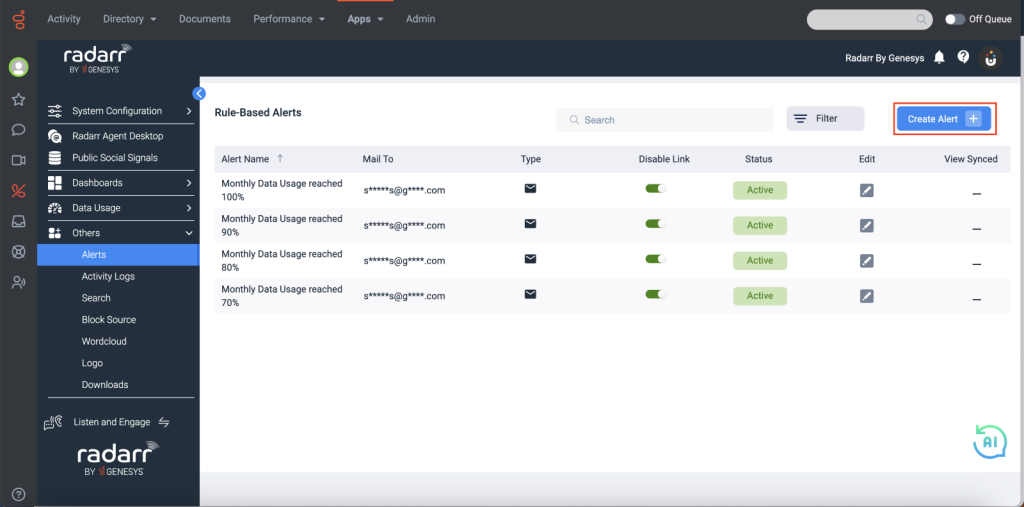
For demonstration purposes, we have selected the Negative Sentiment alert. Then, you will need to enter the required details and click on “Create”.
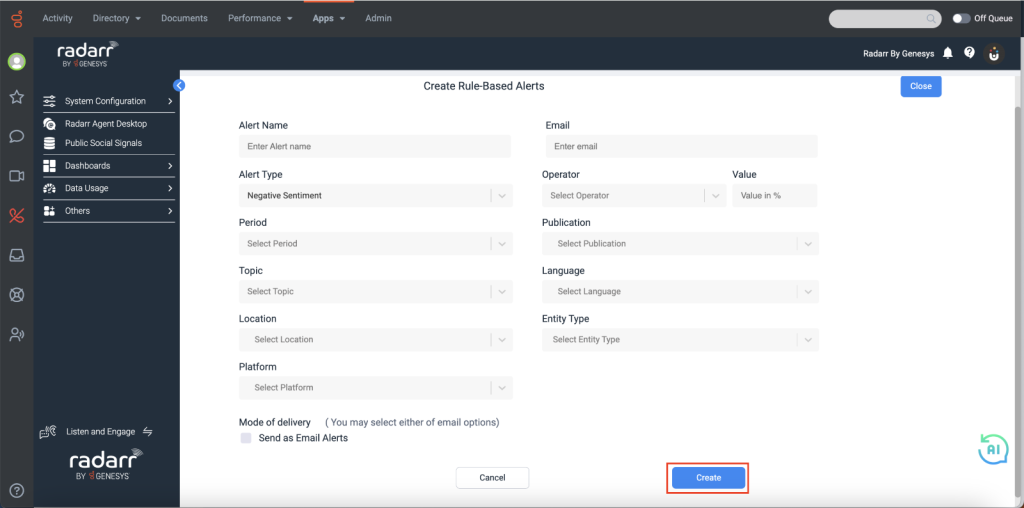
Here are more details about the fields that are required to be filled out when creating an alert:
Alert Name – Helps identify the automated alert
Email – You can add up to 100 e-mails separated by commas that will receive the alert. Even people who do not have access to Radarr by Genesys can be set as alert recipients.
Alert Type – Select from around 12 different types of alerts depending on what you need
Operator – Helps you define the threshold value (e.g. greater than or less than)
Value – Helps to set the threshold value, which can be absolute or percentage depending on the alert type
Period – Helps to define the period in which the condition needs to be met
Location – Select the country/countries that you would like to consider for the data to be checked by the alert
Platform – Select the online platform/s that you would like to consider for the data to be checked by the alert
Topic – You can select a topic you have created earlier to be used as a reference for the alert. Note: some types of alerts do not allow selecting both Topics and inputting keywords.
Keyword – You can also input keywords you would like considered for the data to be checked by the alert. Note: some types of alerts do not allow selecting both Topics and inputting keywords.