The Complete Guide to Authenticating your Social Media and Online Accounts in Radarr by Genesys
Radarr by Genesys has several modules which are Listen and Engage, Page Analytics (beta), and Publishing (beta). Users can authenticate social tokens from any of the modules. However, in this article, we will be showing how to authenticate social tokens from the “System Configuration”. Authenticating social tokens on “System Configuration” is done to ensure that posts, comments, and reviews from those pages are captured.
Authenticating Facebook Tokens
One should have Admin access to the Facebook page to authenticate with Radarr by Genesys
- Click on “System Configuration” on the left side menu bar and then click on “Connect Profiles”
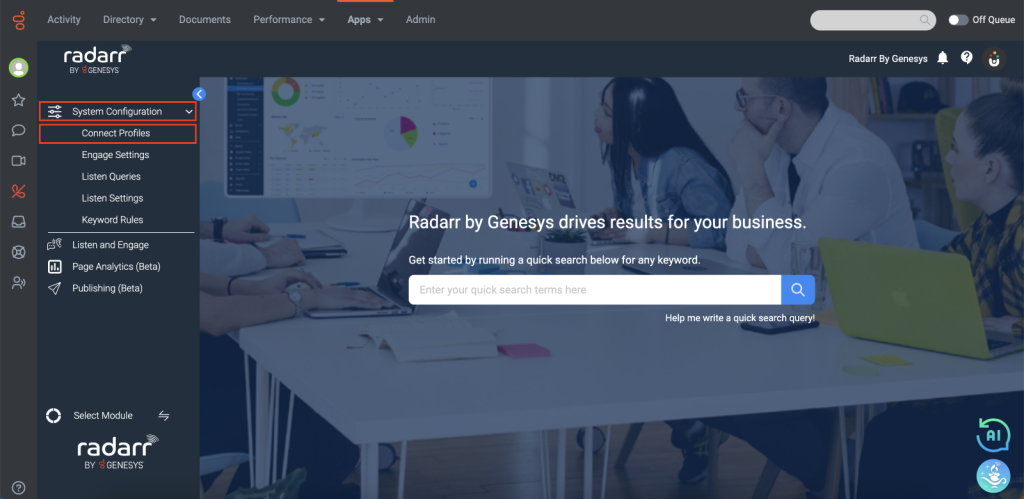
- Click on the Facebook Icon at the top of the page to provide Facebook authentication.
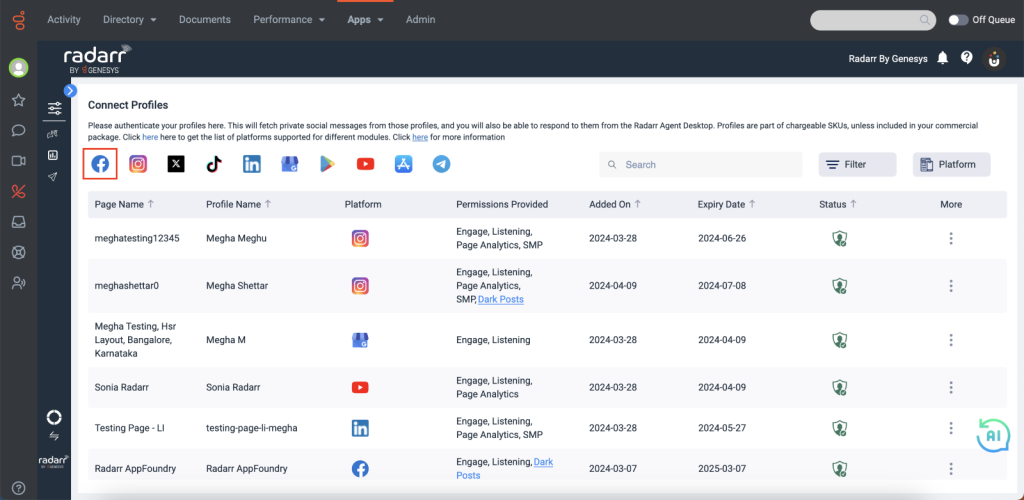
- A new popup window will appear, asking for all kinds of permissions. This includes “Engage”, “Page Analytics”, “Listening”, “Dark Posts” as well as “Social Media Publishing”, please select the required permission and click on “Authenticate” to proceed
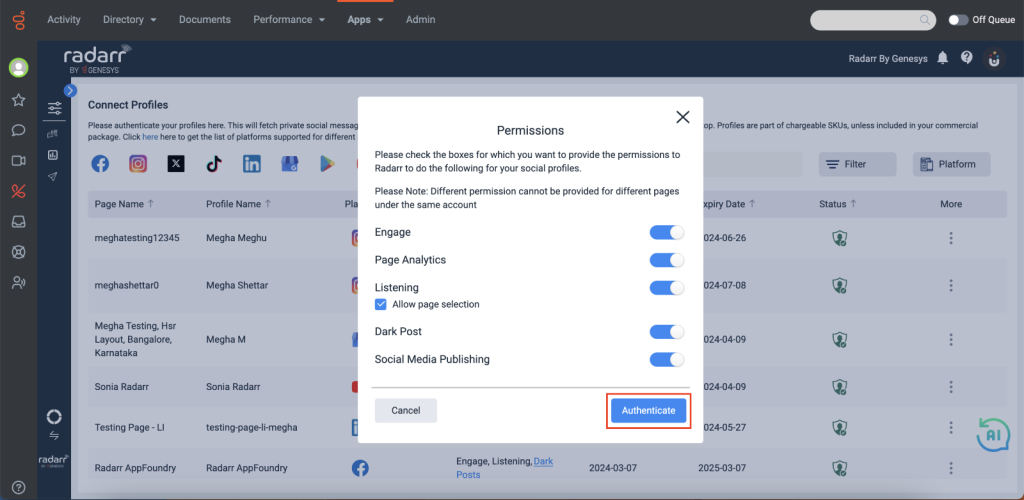
- Another popup window will appear and ask for Facebook credentials. Enter the password and click on “Continue”. Select the pages you would like to authenticate and click on Confirm. In the below given screenshot I have selected all the page, since we have access to only one page, you can select the pages based on the requirement if you have more than one-page permissions. Before moving on, double-check that only the pages or accounts you want to connect with Radarr by Genesys are selected. If any other pages or accounts are pre-selected, deselect them before proceeding to the next step.
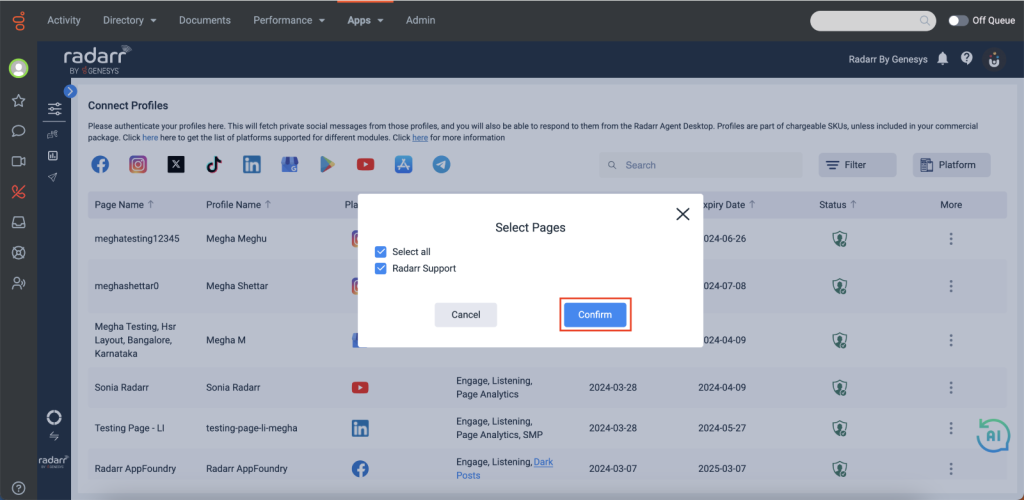
- Once done, all your selected pages as well as your account will be authenticated. The page will be authenticated for “Social Media Publishing”, “Social Media Response”, “Page Analytics” and “Dark Posts” and the account will be authenticated for Listening purposes.
Authenticating Instagram account
One should have Admin access to the Facebook page that is associated with Instagram business to authenticate with Radarr by Genesys
- Click on “System Configuration” on the left side menu bar and then click on “Connect Profiles”
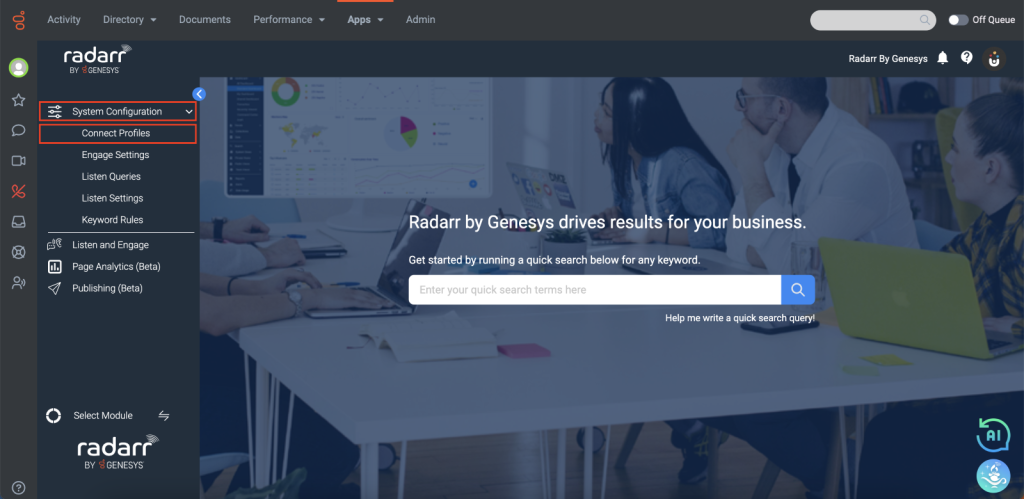
- Click on the Instagram Icon at the top of the page to provide Instagram authentication.
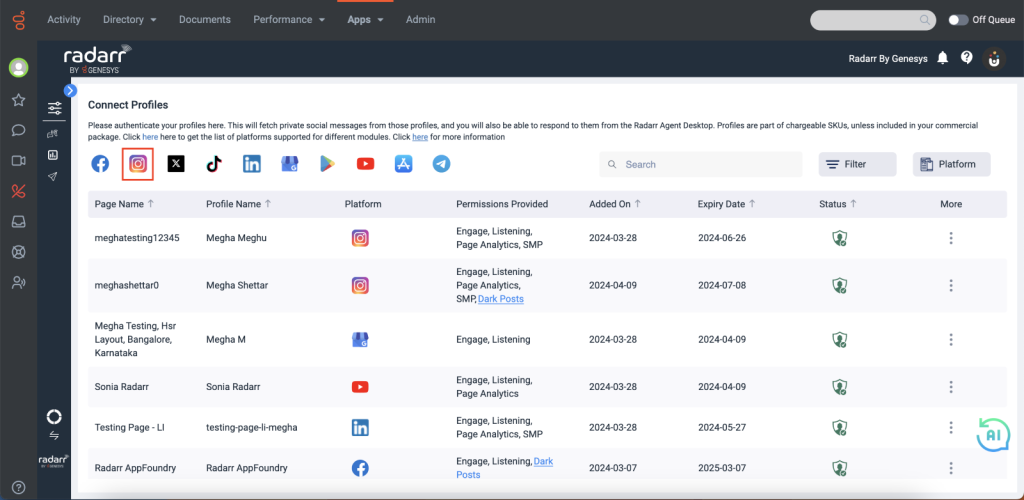
- A new popup window will appear, asking for all the kind of permissions. This includes “Engage”, “Page Analytics”, “Listening”, “Dark Posts” as well as “Social Media Publishing”. Click on “Authenticate” to proceed.
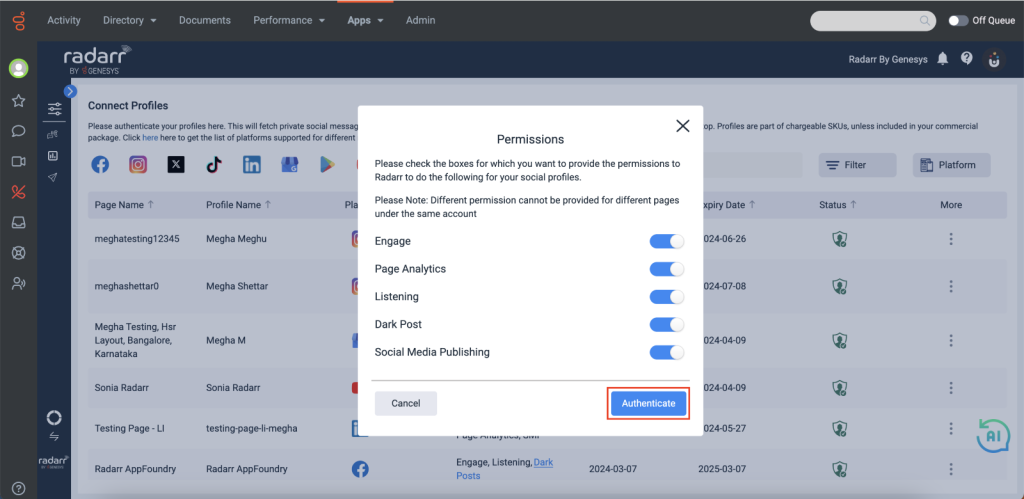
- Now another popup window will appear and ask for Facebook credentials. Enter the password and click on “Continue”. Select the pages you would like to authenticate and proceed. Before moving on, double-check that only the pages or accounts you want to connect with Radarr by Genesys are selected. If any other pages or accounts are pre-selected, deselect them before proceeding to the next step.
- Once done, a new message will appear saying “Your authorization was successful”.
Authenticating X/Twitter account
One should have X/Twitter page credentials with them to authenticate with Radarr by Genesys
- Click on “System Configuration” on the left side menu bar and then click on “Connect Profiles”
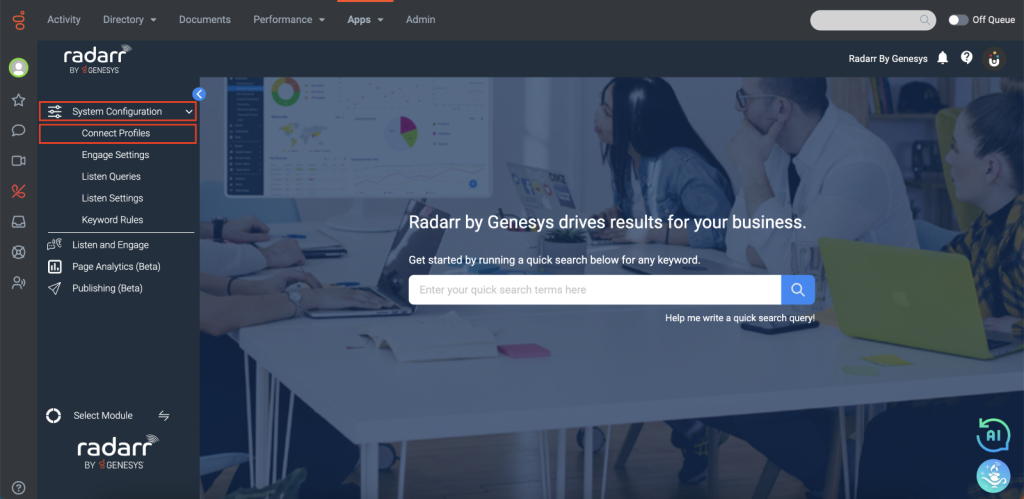
- Click on the X formerly known as Twitter Icon which is present at the top of the screen.
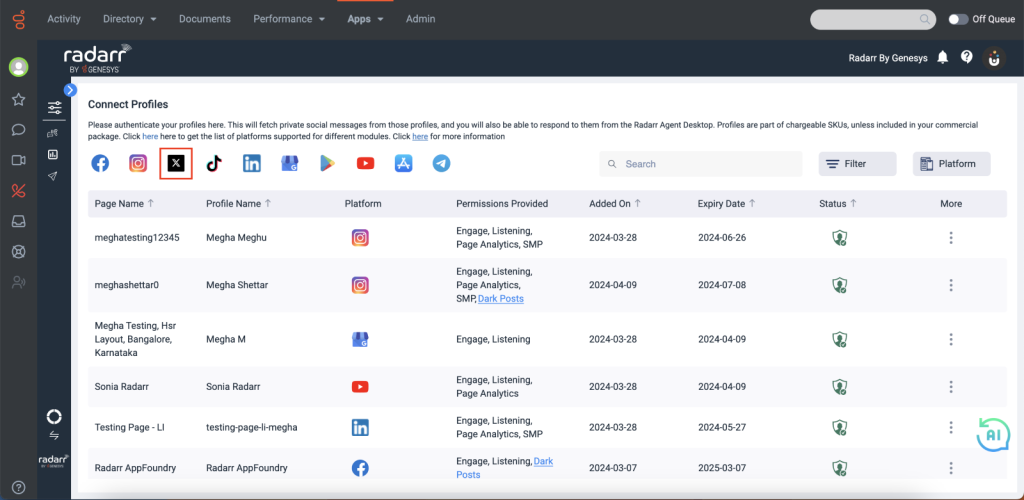
- The page will be redirected to X/Twitter asking for authorization. Click on “Authorize App” to proceed.
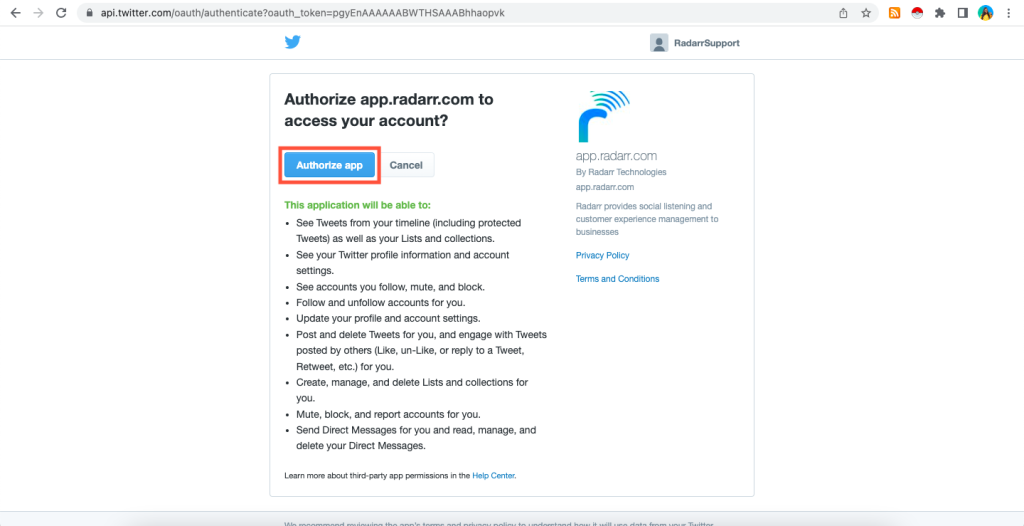
- Once done, the page will redirect back to Radarr by Genesys and a message will appear saying “Authentication Successful”
Authenticating TikTok account
One should have TikTok page credentials with them to authenticate with Radarr by Genesys
- Click on “System Configuration” on the left side menu bar and then click on “Connect Profiles”
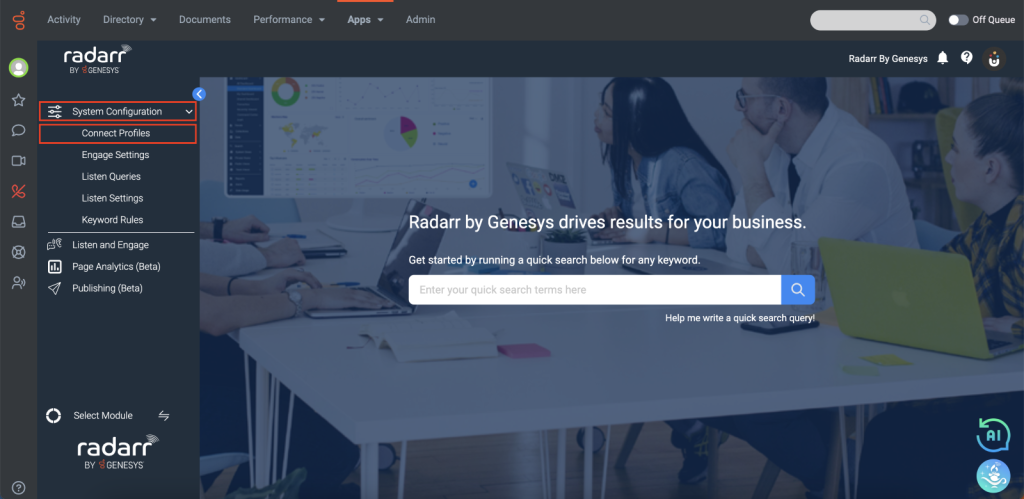
- Click on TikTok Icon which is present at the top of screen.
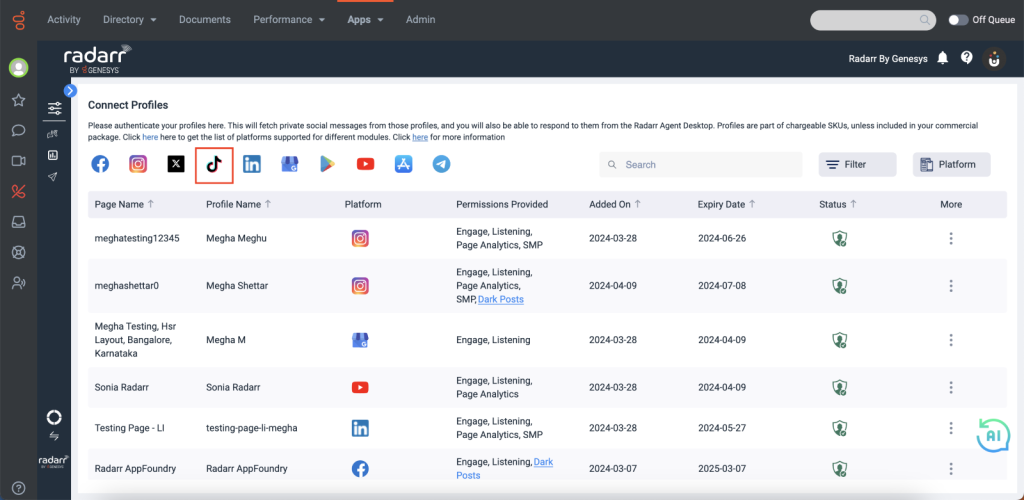
- The page will be redirected to TikTok asking for authorization. Click on “Authorize” to proceed.
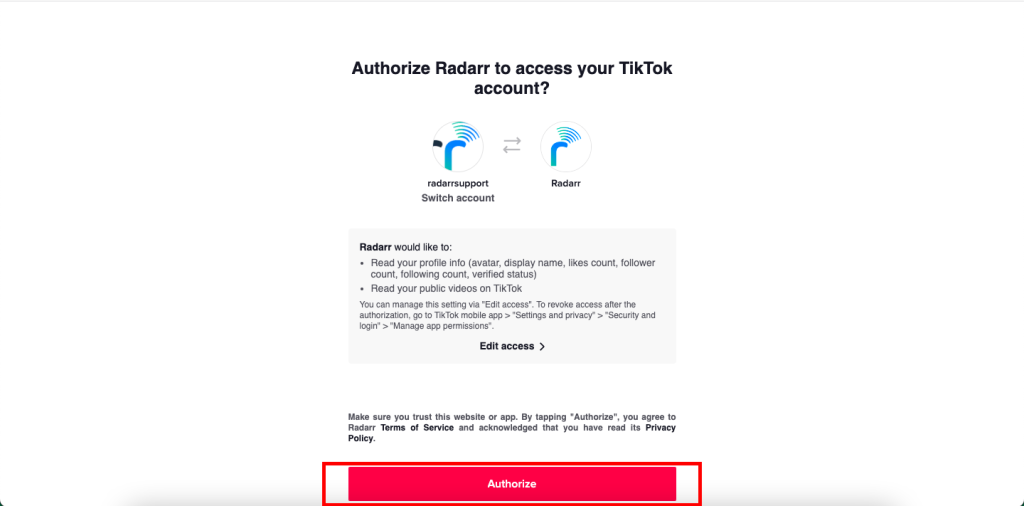
- Once done, the page will redirect back to Radarr by Genesys and a message will appear saying “Authentication Successful”
Authenticating LinkedIn account
One should have admin access to LinkedIn page to authenticate with Radarr by Genesys
- Click on “System Configuration” on the left side menu bar and then click on “Connect Profiles”
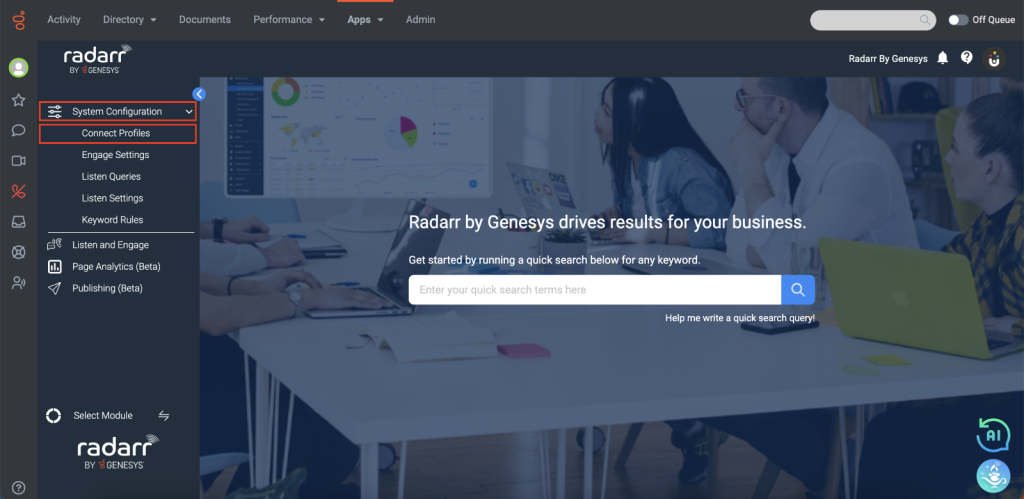
- Click on the LinkedIn Icon which is present at the top of the screen.
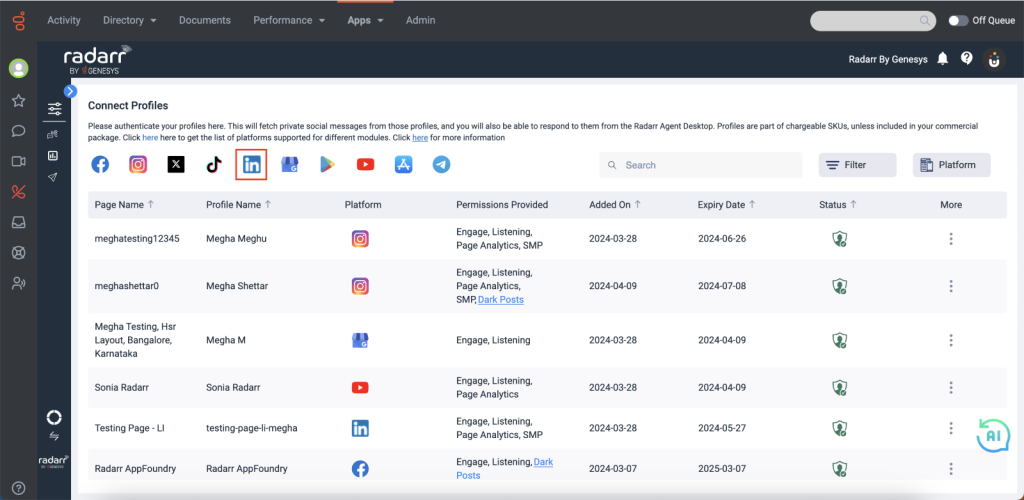
- Page will redirect to LinkedIn and enter the login credentials to proceed. Click on “Allow” to proceed.
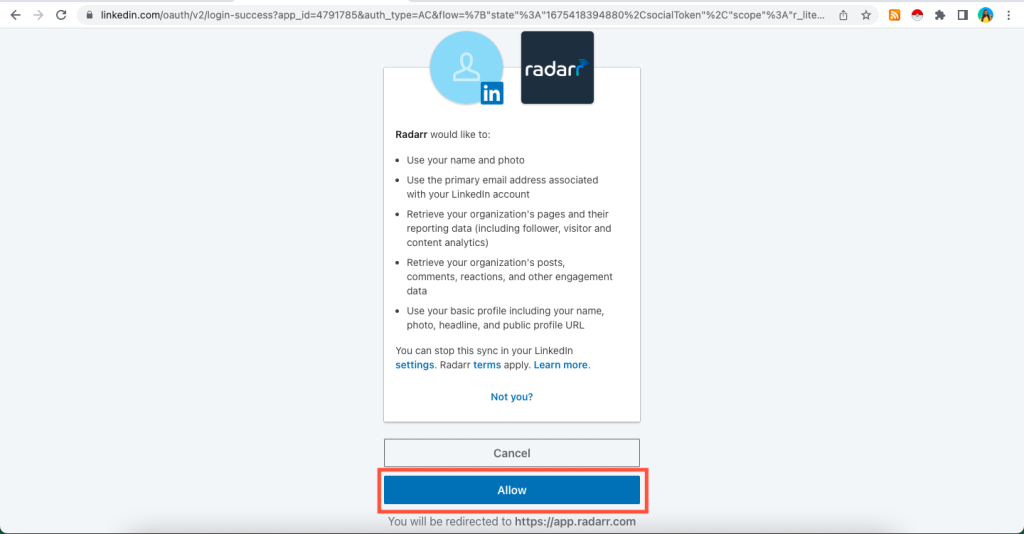
- Once done, the page will redirect back to Radarr by Genesys and a message will appear saying “Authentication Successful”
Authenticating Google Business account
One should have admin access to Google Business page to authenticate with Radarr by Genesys
- Click on “System Configuration” on the left side menu bar and then click on “Connect Profiles”
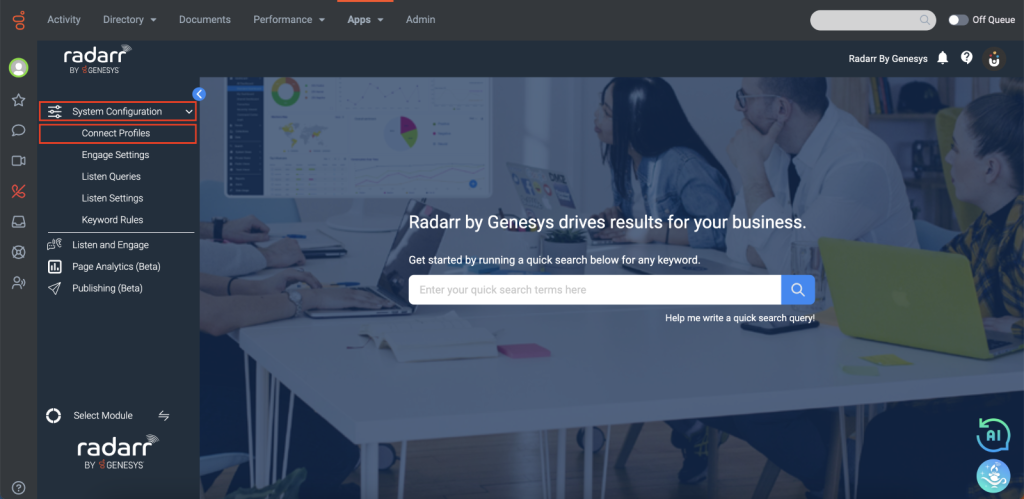
- Click on the Google Business icon which is present at the top of the screen.
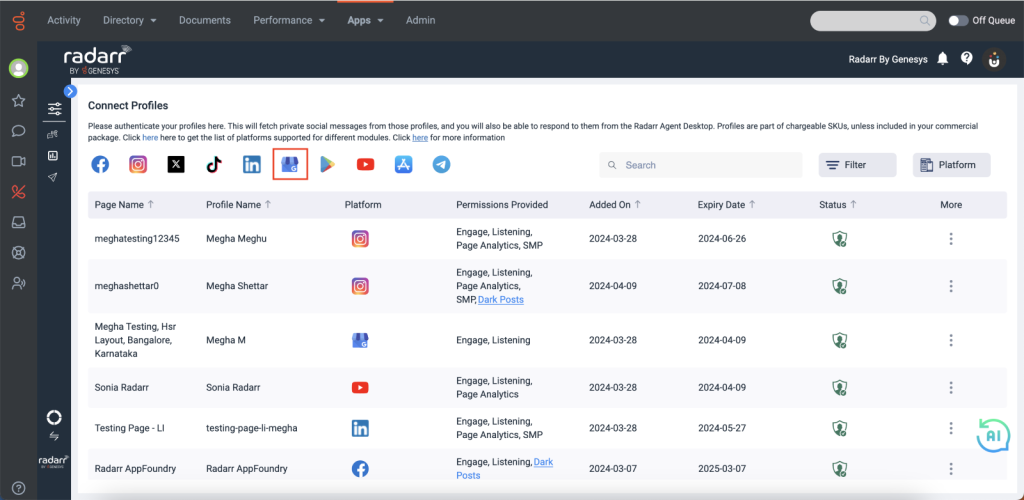
- Select the Google account for which you have access to Google Business pages, click on “Continue” to proceed.
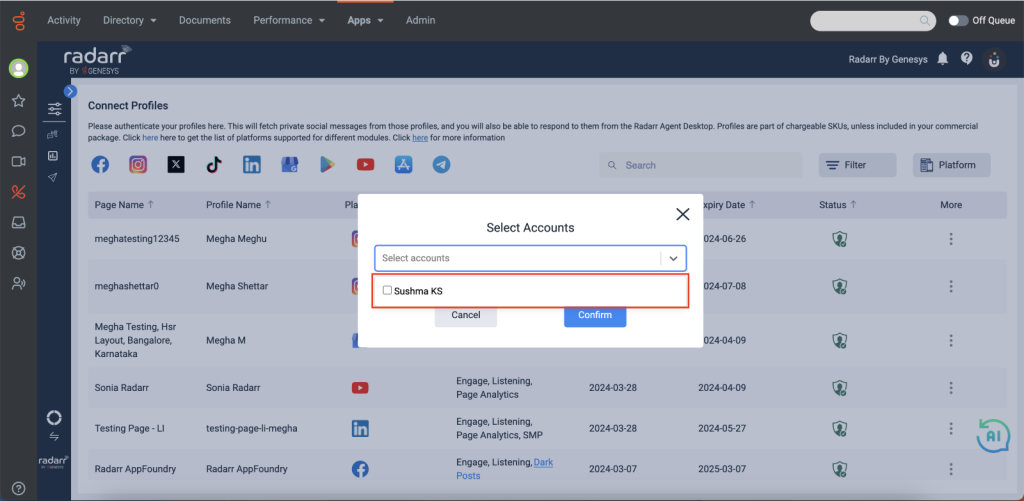
- Select the list of locations for which you would like to authorize and click on “Confirm” to proceed.
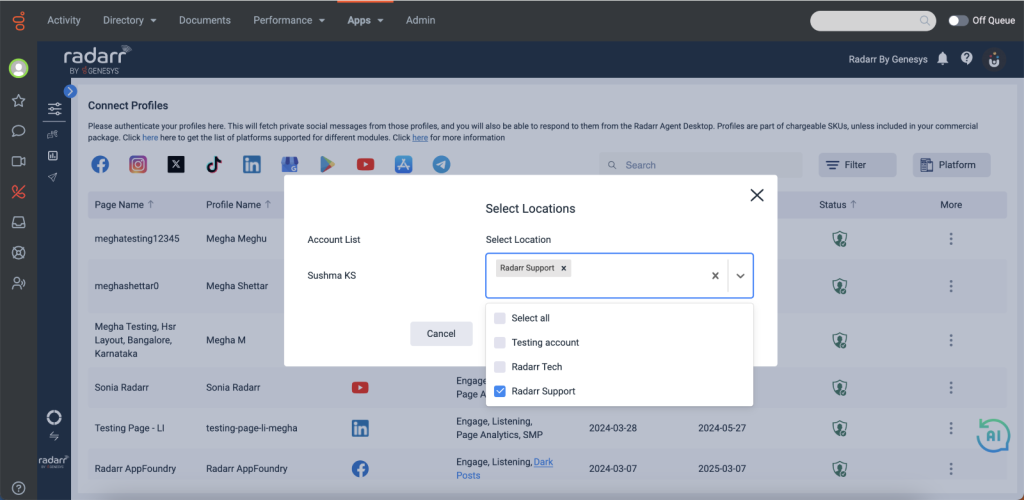
- Once done, the page will redirect back to Radarr by Genesys and a message will appear saying “Authentication Successful”
Authenticating Google Play Store account
One should have login credentials of Google Play Store account to authenticate with Radarr by Genesys
- Click on “System Configuration” on the left side menu bar and then click on “Connect Profiles”
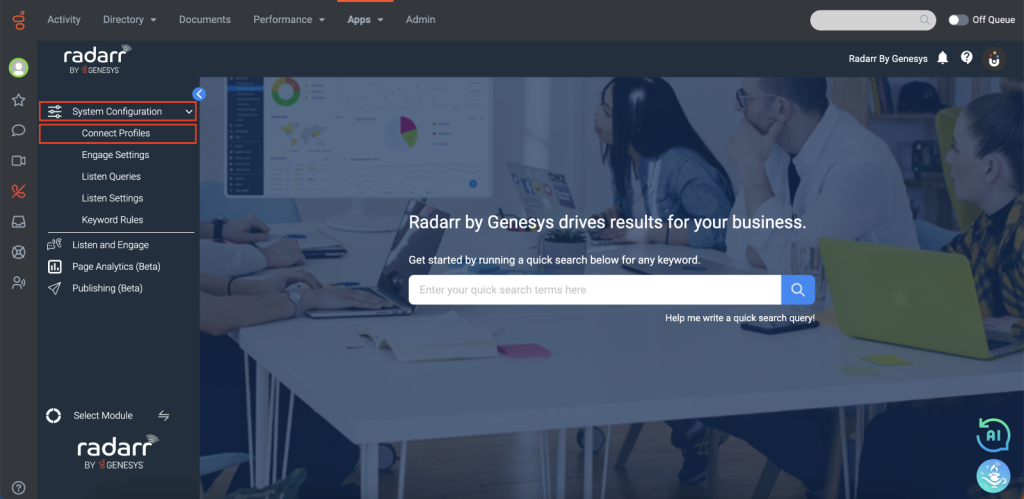
- Click on the Google Play Store icon at the top of the screen
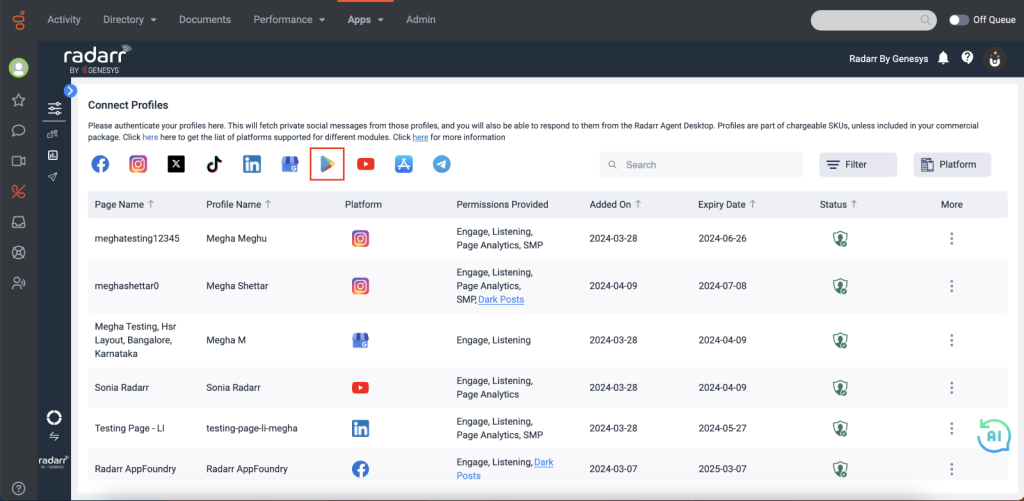
- A pop-up will appear asking for “Client ID” and “Client Secret”, enter the details and click on “Save”
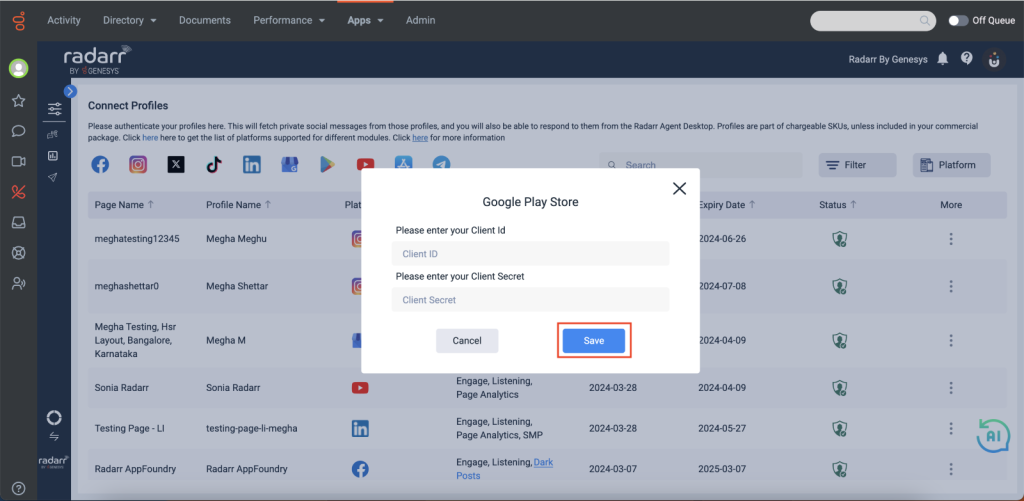
- It will redirect to the login page, log in with your email account from which you have created the OAuth credentials.
- Enable all the permissions scroll down and click on “Continue”
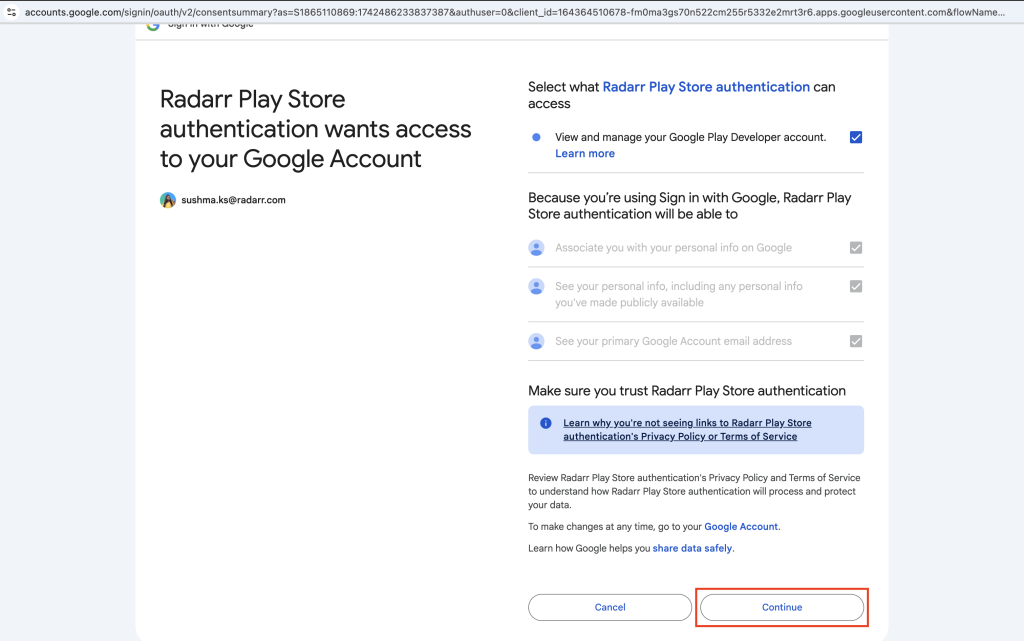
6. Now add the package name that was extracted at point 2 in this article and click on “Save”
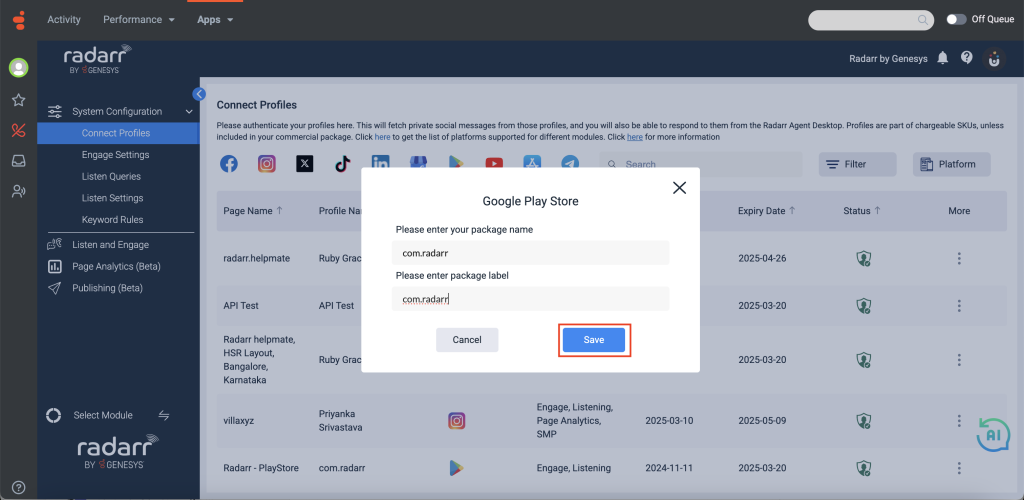
7. Once done, you have successfully authenticated your Google Play Store token with Radarr by Genesys
Please refer to this article to learn how to extract “Client ID”, “Client Secret” and “Package name” from the Google Play Store app
Authenticating YouTube channel
One should have admin access to the YouTube channel to authenticate with Radarr by Genesys
- Click on “System Configuration” on the left side menu bar and then click on “Connect Profiles”
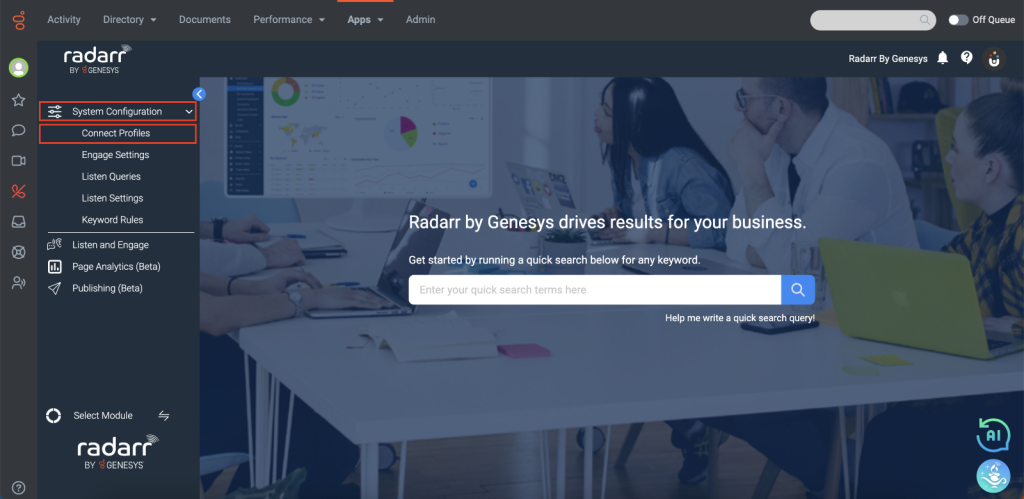
- Click on the YouTube icon at the top of the screen
- A pop-up window appears asking for the Google account login page, please login with the account that has access to the YouTube channel you would like to authenticate
- Once done, another pop–up will appear with the list of channels you have access to, please select the required channels, if you have access to more than one channel and click on “Confirm”. Before moving on, double-check that only the pages or accounts you want to connect with Radarr by Genesys are selected. If any other pages or accounts are pre-selected, deselect them before proceeding to the next step.
- Once done, a message will appear saying “Authentication Successful”
Authenticating App Store account
One should have login credentials of an App Store account to authenticate with Radarr by Genesys
- Click on “System Configuration” on the left side menu bar and then click on “Connect Profiles”
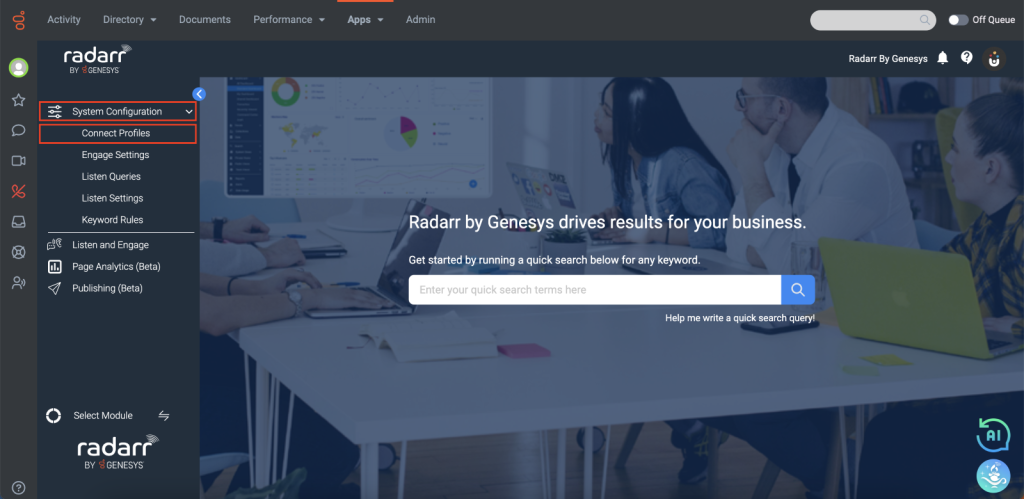
- Click on the App Store icon at the top of the screen
- A new pop-up window will appear asking for the App Store Key, Issuer ID, and Private Key. Enter the required details and click on Save
- Once done, you have successfully authenticated your Google Play Store token with Radarr by Genesys
Please refer to this article to know how to extract “App Store Key”, “Issuer ID” and “Private Key” from the App Store account
Authenticating Telegram account
One should have login credentials of a Telegram account to authenticate with Radarr by Genesys
- Click on “System Configuration” on the left side menu bar and then click on “Connect Profiles”
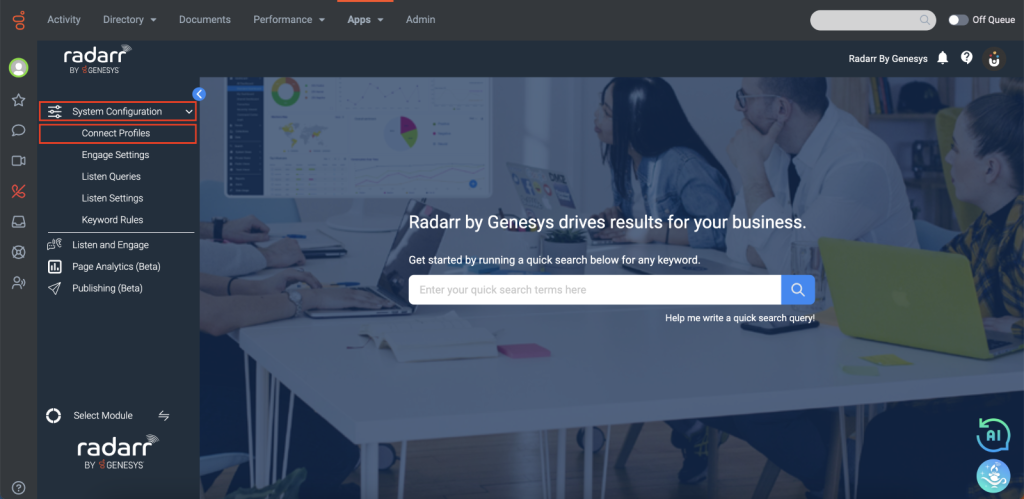
- Click on the Telegram icon at the top of the screen
- A new pop-up window will appear asking for Bot Token and Display Name. Enter the required details and click on Save
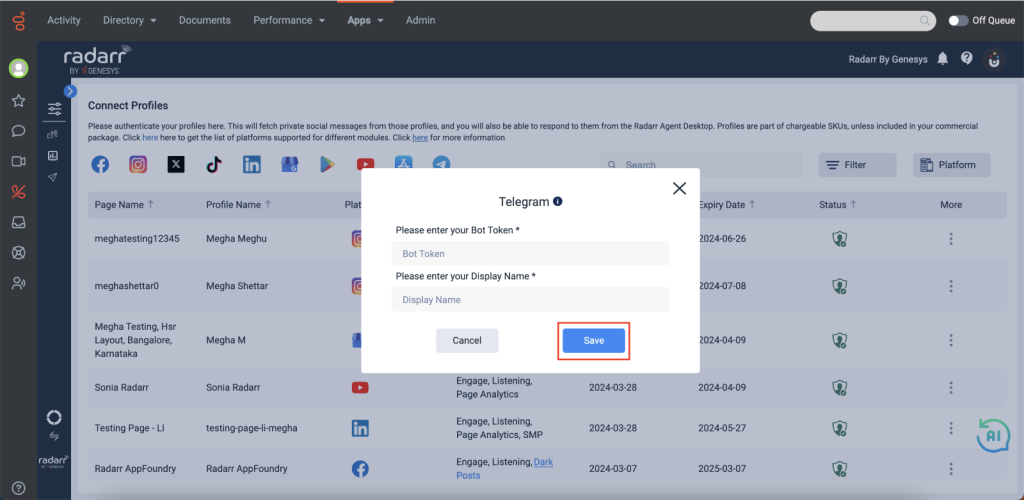
- Once done, you have successfully authenticated your Telegram token with Radarr by Genesys
Please refer to this article to learn more about how to extract the Bot Token from Telegram