How do I track posts from online accounts/pages?
Radarr by Genesys allows users to track posts from accounts/pages across different platforms.
To get started with setting up account/s for tracking, follow the quick steps below –
1. Head to “System Configuration” and click on “Listening Queries”
2. To add an account for tracking, click on the “Create New Query” button located at the top.
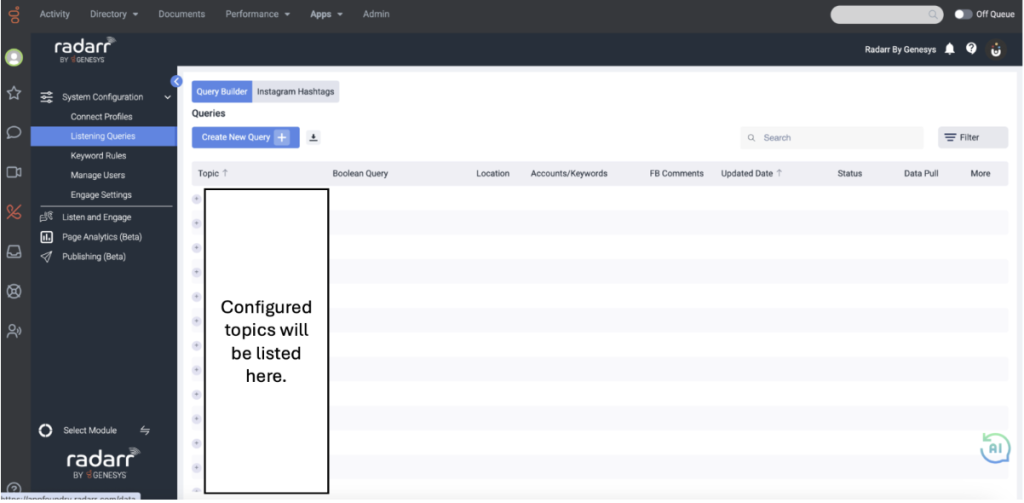
Fig: Create New Query
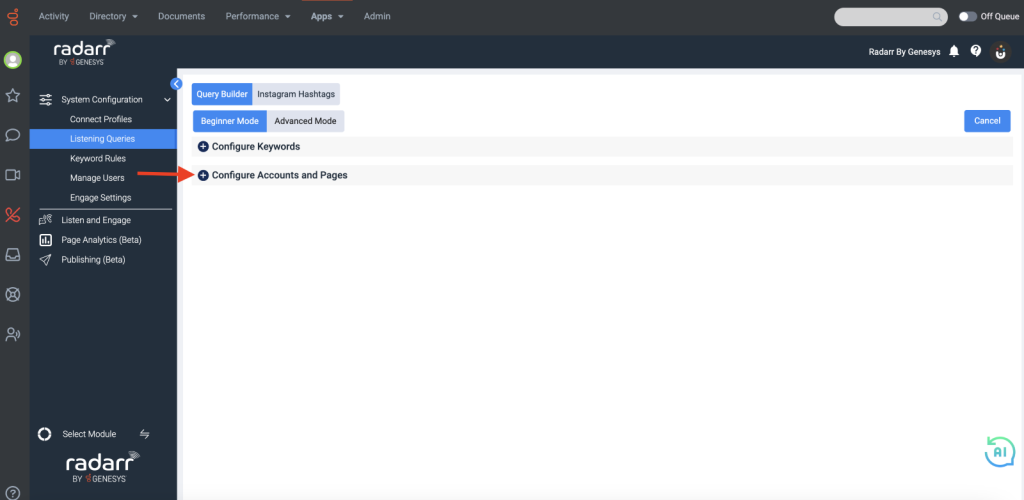
Fig: Configure Accounts and Pages
To learn more about how to go about creating new topics or subtopics, click here
3. Click on the plus icon on “Configure Accounts and Pages” which displays the social media platforms which can be configured for tracking. Please select the desired platform and proceed.
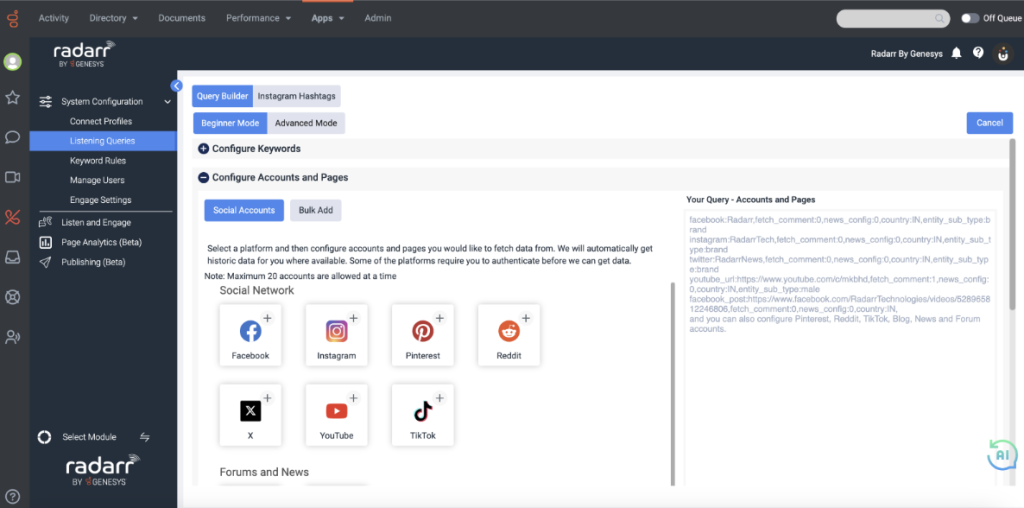
Fig: Configure Social Accounts and Pages
Note: Only public accounts and pages can be configured. The tracking of private accounts is not allowed due to the different social media platforms’ privacy policies.
4. Input the account name as shown below and click “Verify”. Select whether you would like to capture only posts or even comments from that account/page.
For YouTube, you need to input the account URL to configure.
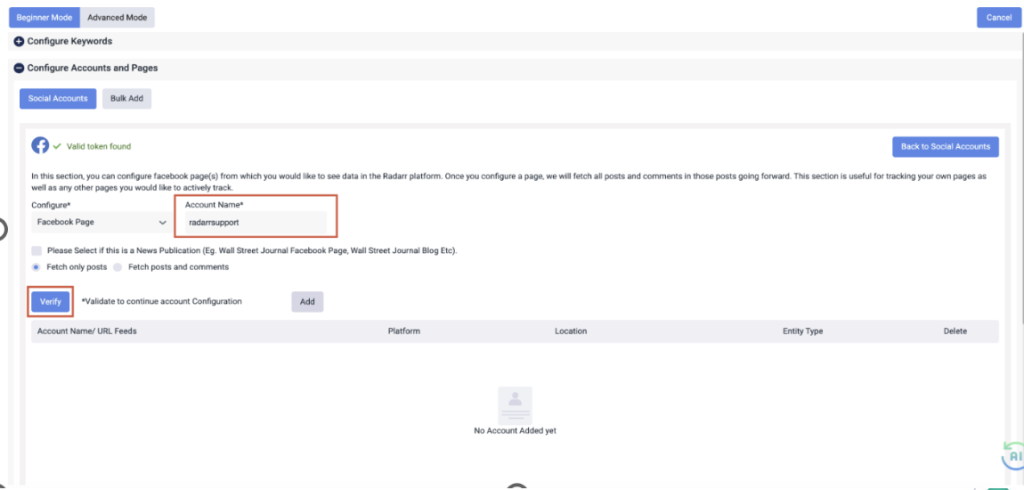
Fig: Input account name
5. Once the account is verified, you will be able to select the location of the account.
6. Select the Entity Type, depending on what you’d like to configure your account as. Below is a classification of entity types:
– Male: If the account is of a person and the gender is Male
– Female: If the account is of a person and the gender is Female
– Person-Unknown: If the account is of a person and does not have a specified gender
– Brand: If the account is of a brand/company
– News: If the account is of a media organization
– Unknown: When no information about the account is available
Your entity selection will determine the entity tagging for all posts and comments that will be captured for that page. If the main objective is tracking comments from an account, we recommend selecting “Unknown” entity to minimize inaccurate entity tagging. Gender data isn’t available for most comments data due to social media platforms’ privacy policies.
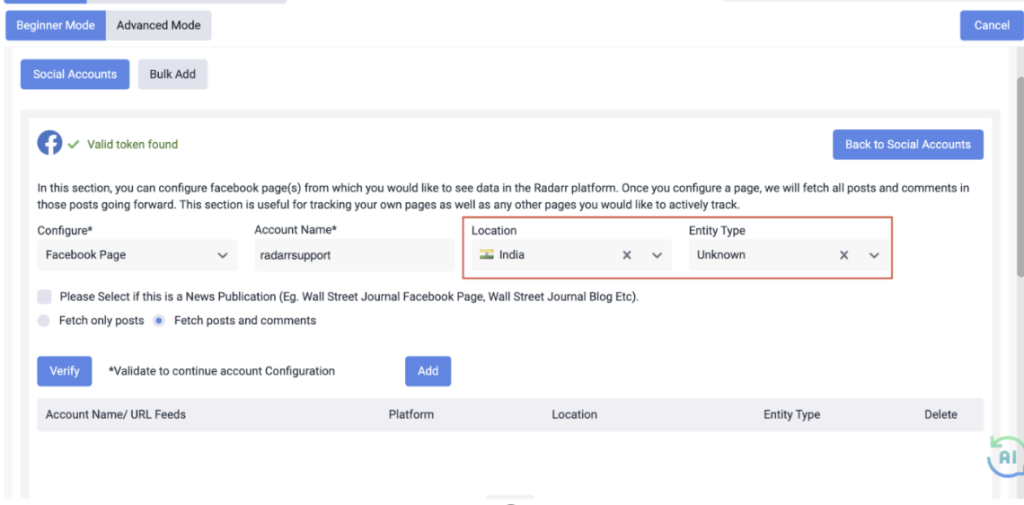
Fig: Configure Accounts and Pages
7. Once all fields are filled out, click “Save and Continue”.
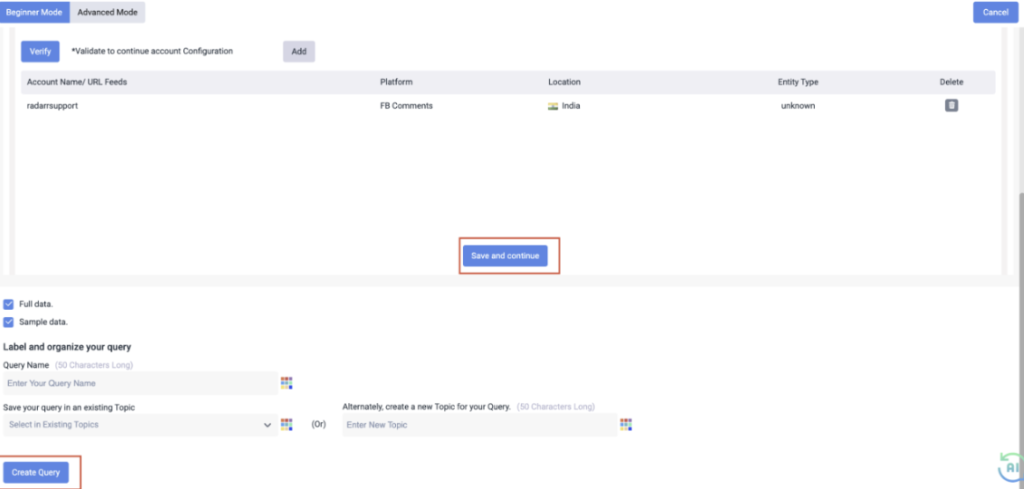
Fig: Configure Accounts and Pages
8. Once you are done adding all the accounts required for tracking, input a Topic and Subtopic name for all these accounts to fall under.
E.g. You may want to list all your brand’s owned pages together and call your topic “My Brand Owned Pages”.
9. Please ensure your topic or subtopic names are unique from the other topic and subtopic names and do not contain any special characters such as */#!@~&()[]?$% –
10. Once ready, click on “Create Query”
11. If you’d like to add certain social media accounts as a sub-topic within an existing topic, select the topic name as the one you would like to add your current accounts listing and provide a new name for the sub-topic.